Synology NAS Kurulum Rehberi
Windscribe’ı Synology NAS’inizde mi istiyorsunuz? Sorun değil.
Adım 1
OpenVPN Yapılandırma dosyası ve bilgileri edin (pro hesap gerektirir)
Adım 2
Synology Kontrol Panelini açın, “Ağ” bölümüne girin ve sonra “Ağ Arayüzü” sekmesini açın
Oluştur’a girin -> VPN profili oluştur

Adım 3
“OpenVPN (bir .ovpn dosyası ithal ederek)” seçeneğini seçin
Bu seçenek mevcut değilse ve sadece “OpenVPN”ye sahipseniz, buraya tıklayın
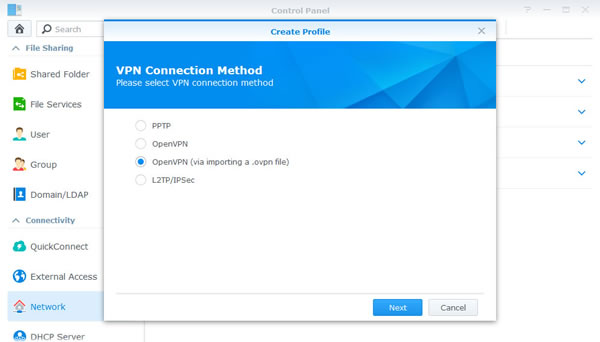
Adım 4
Alanları belirtildiği şekilde doldurun:
Profil adı: İstediğiniz gibi isimlendirebilirsiniz
Kullanıcı adı: Adım 1’den kullanıcı adı. Bu Windscribe kullanıcı adınızdan farklı olacaktır.
Şifre: Adım 1’den şifre. Bu Windscribe şifrenizden farklı olacaktır.
Adım 1’de indirdiğiniz yapılandırma dosyasını .ovpn dosyasını ekleyin:
CA sertifikası: Boş bırakın
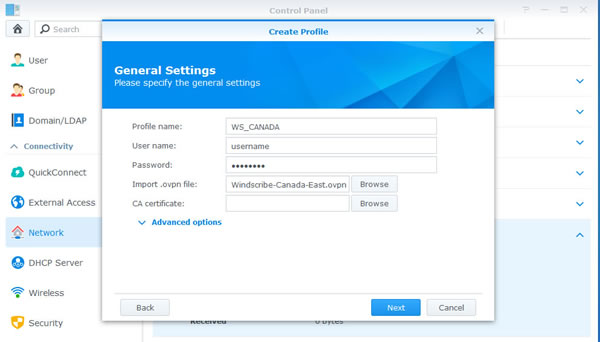
Adım 5
“Uzaktan Ağda Varsayılan Ağ Geçidini Kullan”ı ve “VPN bağlantısı koptuğunda yeniden bağlan”ı işaretleyin. “Onayla”ya tıklayın
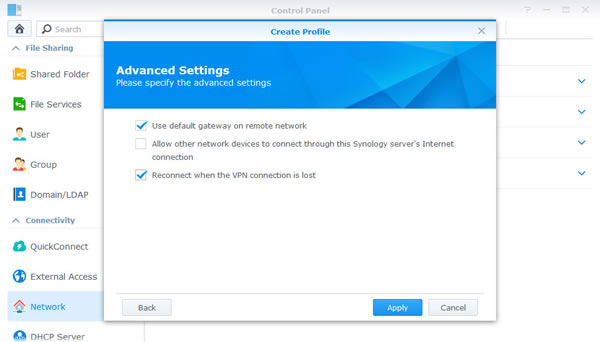
Adım 6
Az önce oluşturduğunuz profile sağ tıklayın ve “Bağlan”ı seçin.
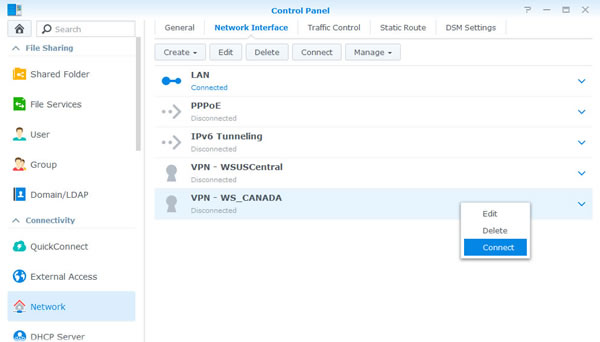
Adım 7
Bağlantı başarılıysa “Bağlandı” demeli.
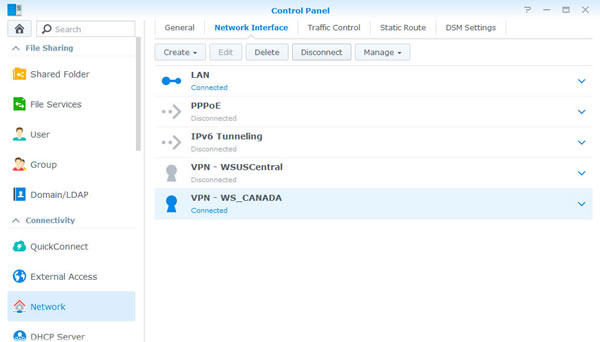
Eski Yapılandırma
Adım 1
OpenVPN Yapılandırma dosyasını ve bilgileri edinin (bir pro hesap gerektirir). Ayrıca CA sertifikasına ve TLS Auth Key’e ihtiyacınız olacak.
Step 2
Synology Kontrol Panelini açın, “Ağ bölümü”ne gidin ve sonra “Ağ Arayüzü” sekmesini açın.
Oluştur’a girin -> VPN profili oluştur

Adım 3
“OpenVPN” ayarını seçin
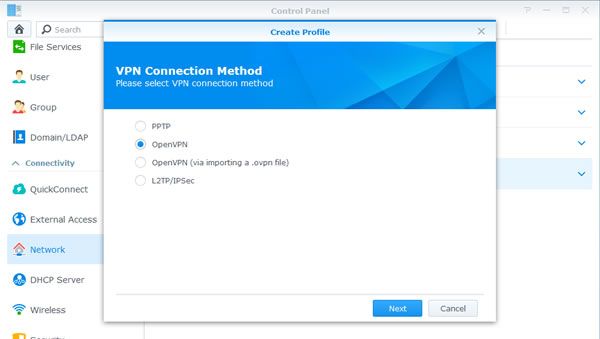
Adım 4
Adım 1’de indirdiğiniz .ovpn yapılandırma dosyasını bir metin düzenleyici ile açın ve “uzaktan” diyen satırı bulun. xx.windscribe.com göreceksiniz, xx = seçtiğiniz ülke. Bu “Sunucu adresi” olacaktır. Onu takip eden rakam “Port”tur.

Adım 5
Alanları belirtildiği şekilde doldurun:
Profil adı: İstediğiniz gibi isimlendirebilirsiniz
Sunucu adresi: Adım 4’ten bilgisayar adı
Kullanıcı adı: Adım 1’den kullanıcı adı. Bu Windscribe kullanıcı adınızdan farklı olacaktır.
Şifre: Adım 1’den şifre. Bu Windscribe şifrenizden farklı olacaktır.
Port: Adım 4’ten port. Emin değilseniz 443 yapın.
Protokol: Adım 1’deki seçiminize bağlı. Bu UDP veya TCP olabilir. Emin değilseniz UDP olarak bırakın.
CA sertifikası: Adım 1’de indirdiğiniz ca.crt
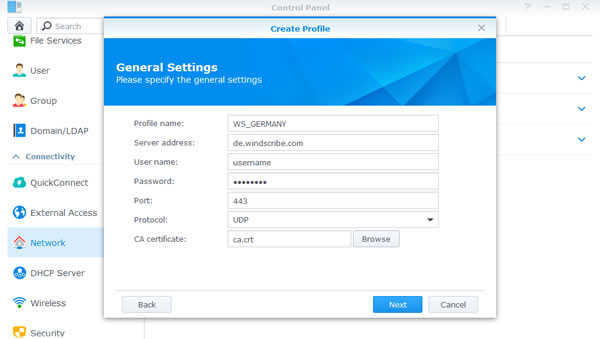
Adım 6
“Uzaktan Ağda Varsayılan Ağ Geçidini Kullan”ı ve “VPN bağlantısı koptuğunda yeniden bağlan”ı işaretleyin. “Onayla”ya tıklayın
Adım 7
Kontrol Panelinin “Terminal & SNMP” bölümüne girin (en alttadır). “SSH Hizmetini Etkinleştir”i işaretleyin ve Onayla’ya tıklayın.
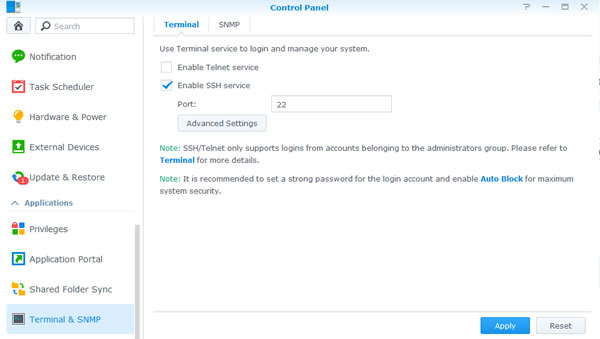
Adım 8
Windows kullanıyorsanız, bir SSH istemcisi indirmeniz gerekecektir. MacOS veya Linux kullanıyorsanız, sadece Terminal’i açın.
Synology NAS’inizin IP adresini adres çubuğundan kopyalayın. Bu örnekte, 10.0.10.198 kullanıyoruz ancak sizinki farklı olacaktır.
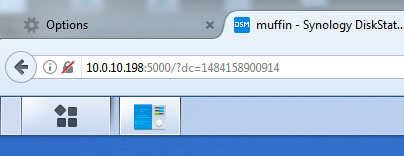
Adım 9
Putty’i açın (Adım 8’de indirmiştiniz) ve IP adresini “Bilgisayar adı” kutucuğuna girin. Eğer MacOS veya Linux kullanıyorsanız, onun yerine sadece bu komutu girin (gerçek IP’nizi kullandığınızdan emin olun):
ssh 10.0.10.198
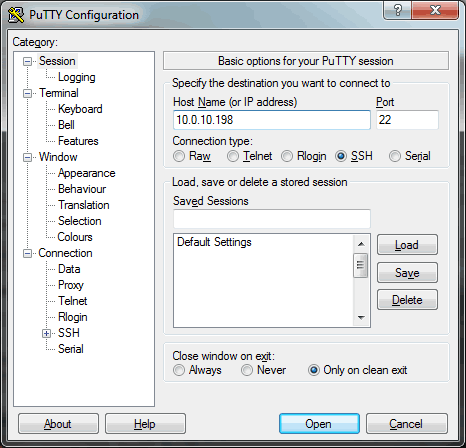
Adım 10
Hatırlatıldığında Synology NAS kullanıcı adı ve şifrenizi girin. Başarılı ise, aşağıdaki resimdeki gibi bir şey görmelisiniz. Benim kullanıcı adım “yegor” ve NAS’in bilgisayar adı “muffin” ancak sizinki farklı olacaktır (ama NAS’ınıza muffin demenizi tavsiye ederim, çünkü çörekler harikadır.)
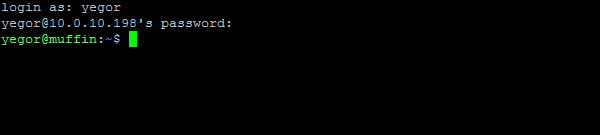
Adım 11
Aşağıdaki komutu girin:
cd /usr/syno/etc/synovpnclient/openvpn
Sonra bu komutu girin:
ls -l
Aşağıdakilere benzeyen, 3 dosya görmelisiniz, ancak “ca_” ve “client_”dan sonraki sayılar farklı olacaktır.
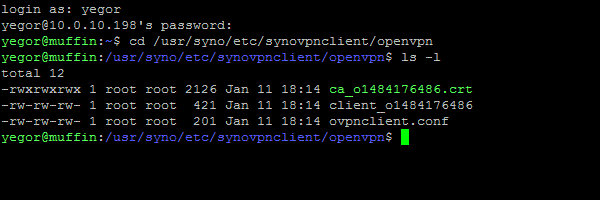
Adım 12
Aşağıdaki komutu girin, kalın kısmı NAS’ınızda “client_”dan sonra ne olduğuna göre değiştirmeyi unutmayın:
sudo vi tls_auth_o1484176486.key
Size Synology yönetici şifrenizi soracaktır. Şifre talep edilmediyse ve bir hata alırsanız, komuttan “sudo”yu silin.
Bunun gibi bir şey görmelisiniz:
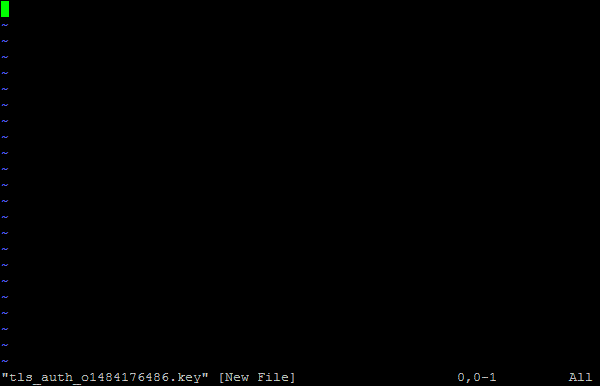
Adım 13
Klavyenizdeki “i” harfine basın. Ekranınızın sol altında “-- INSERT ---“ demeli. Adım 1’de indirdiğiniz .zip’ten ta.key’in içeriğini yapıştırın. Bir metin düzenleyicisiyle açmalısınız. Standart yapıştırma kısayolu işe yaramayacaktır, metni yapıştırmak için fareye sağ tıklayın.
Bunun gibi bir şey görmelisiniz:
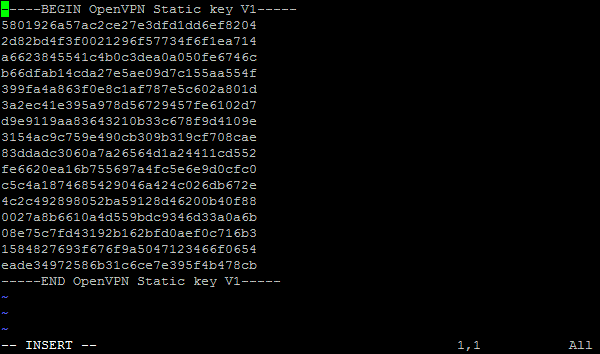
Adım 14
Şimdi Escape tuşuna basın, sizi “-- INSERT –-“ modundan çıkarmalı. Sonra bunu yazın:
:wq!
Ve Enter’a basın. Artık komut istemine dönmüş olmalısınız.
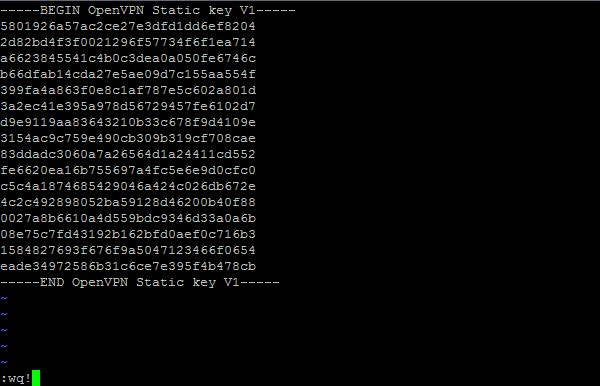
Adım 15
Bu komutu girin:
ls -l
Şimdi, az önce oluşturduğunuz dosya dahil, 4 dosya görmelisiniz.
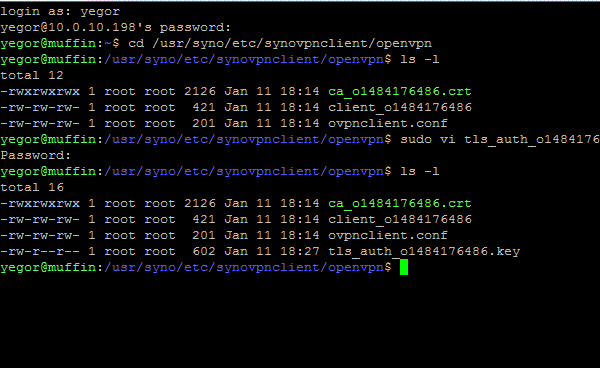
Adım 16
Şimdi ana yapılandırma dosyasını düzenlememiz ve birkaç ilave parametre eklememiz gerekiyor. Aşağıdaki komutu girin, kalın kısmı NAS’ınızda “client_”dan sonra neye sahip olduğunuza göre değiştirmeyi unutmayın:
sudo vi client_o1484176486
Bunun gibi bir şey görmelisiniz:
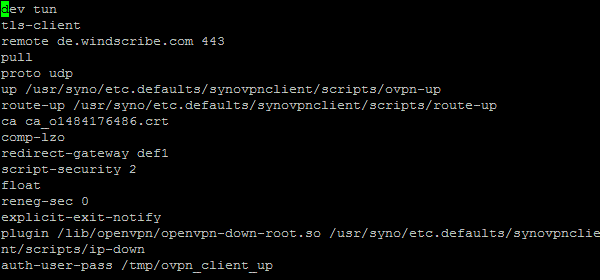
Bir hata alırsanız, komutun başından “sudo”yu kaldırın, öncekinin aynısı.
Adım 17
Klavyenizde “i” harfine basın. Ekranın sol altında “-- INSERT ---“ demeli. Aşağıdakini dosyanın altına yapıştırın. Unutmayın, “tls_auth_ o1484176486.key” NAS’ınızda farklı olacaktır, ona göre ayarlayın. Standart yapıştır kısayolu işe yaramayacaktır, metni yapıştırmak için fareye sağ tıklayın.
# EXTRA CONFIG GOES HERE
auth SHA512
cipher AES-256-GCM
verb 2
mute-replay-warnings
remote-cert-tls server
persist-key
persist-tun
tls-auth tls_auth_o1484176486.key 1
Bunun gibi bir şey görmelisiniz. tls_auth_ o1484176486’den sonraki “1” orda olduğundan emin olun.
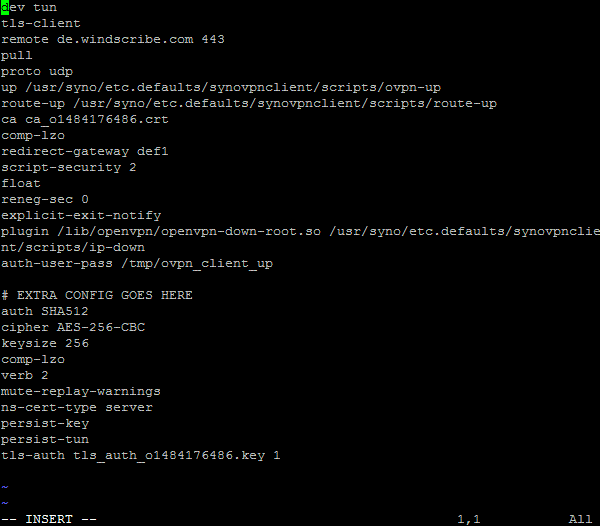
Adım 18
Şimdi Escape tuşuna basın, sizi “-- INSERT –-“ modundan çıkarmalı. Sonra bunu yazın:
:wq!
Ve Enter’a basın. Tamamdır!
Adım 19
Şimdi Synology Kontrol Paneline geri dönün, “Ağ” bölümüne, “Ağ Arayüzleri” sekmesine, az önce oluşturduğunuz profile sağ tıklayın ve “Bağlan”ı seçin. Adımları takip ettiyseniz, birkaç saniye sonra profilin altında “Bağlandı” demesi gerekiyor.
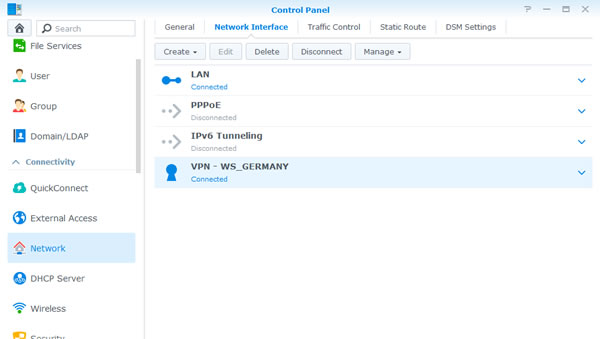
Adım 20
Bir çörek alın.
Synology DS115j VPN Öğretici | Synology DS216se VPN Öğretici | Synology DS416slim VPN Öğretici | Synology RS217 VPN Öğretici | Synology RS816 VPN Öğretici | Synology DS416play VPN Öğretici | Synology DS416 VPN Öğretici | Synology DS216play VPN Öğretici | Synology DS216 VPN Öğretici | Synology DS116 VPN Öğretici | Synology DS1515 VPN Öğretici | Synology RS2416+ VPN Öğretici | Synology RS815+ VPN Öğretici | Synology DS916+ VPN Öğretici | Synology DS716+II VPN Öğretici | Synology DS216+II VPN Öğretici | Synology DS2415+ VPN Öğretici | Synology DS1815+ VPN Öğretici | Synology DS1515+ VPN Öğretici | Synology FS3017 VPN Öğretici | Synology RS3617xs+ VPN Öğretici | Synology RS3617RPxs VPN Öğretici | Synology RS3617xs VPN Öğretici | Synology RS18016xs+ VPN Öğretici | Synology RC18015xs+ VPN Öğretici | Synology DS3617xs VPN Öğretici